What is manual content import?
Manual content import allows you to copy course content from Compass 2g or Moodle into Canvas. This option is best for experienced instructors who want full control over their course content. Instructors may need to consider using manual content import for courses not included in the automatic process (Compass course content older than Fall 2019).
This page contains references to features and tools in Compass 2g. However, the general concepts can be applied when copying from Moodle to Canvas.
Content imported into Canvas is NOT a 1:1 replication of your course. Cleanup is required and some items may need to be recreated or replaced.
Create a course copy
Before exporting your course, we recommend requesting a Compass development space with a copy of your course content. This gives you the opportunity to make revisions and updates in a separate space before exporting your course content. If you do not need to reorganize your course before importing to Canvas, you can move to the next section.
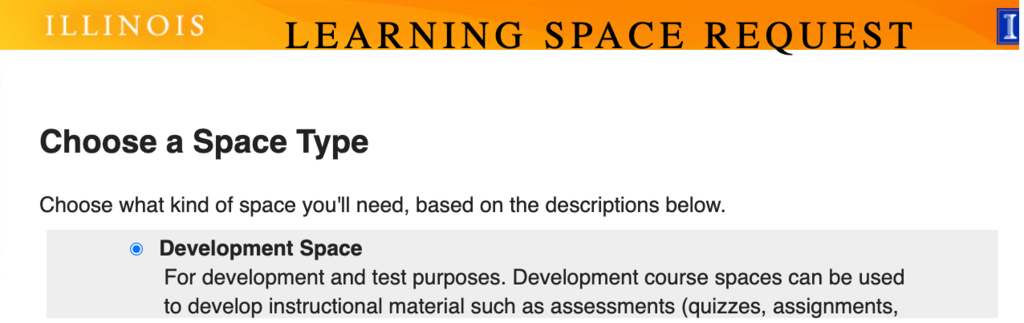
What to check before exporting your course
Look throughout your course for any blogs, glossaries, journals, or wikis along with any point values. These assessment tools do not exist in Canvas and will need to be replaced.
In a manual content export, groups and group sets do not get copied to Canvas. You will need to recreate your groups and reapply them to assignments in Canvas.
Save copies of any rubrics used in the course as Word documents or PDF files, and note which assignments use them. Rubrics will generally transfer, but will require some editing before they can be usable.
In the Full Grade Center, use Manage —> Categories to delete any unused categories.
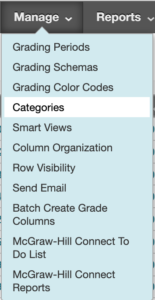
- Look in the Content Collection (Content Collection –> expand, and click on the course ID number at the top).
- Check for any video or audio files hosted directly within your Compass course space and note where they are used in your course.
- Save the files and upload them to Illinois Media Space.
- Delete those audio and video files from the Content Collection before exporting your course.
After importing content into Canvas, you will be able to embed your audio and video files from Illinois Media Space into your course materials.
Remove any unneeded or duplication materials from Content Collection, and all content areas and content folders.
NOTE: Sub-folders do not migrate to Canvas.
If your course contains nested levels of content areas or folders, you should consolidate materials where possible to omit nested levels before exporting your content. This will reduce the chance that those materials are not copied and the time you would spend reorganizing content in Canvas.
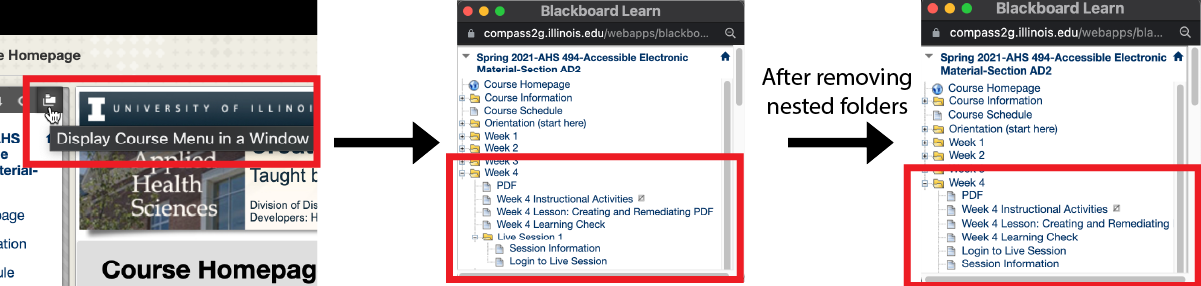
How to export your course
- Manually export Compass to Canvas.
- We recommend requesting a Canvas development space for importing your course content. You will be able to copy to a registrar-affiliated space later.
- Manually export Moodle to Canvas or contact atlas-tlt@illinois.edu.
After importing to Canvas
Before following the steps below, log in at https://canvas.illinois.edu and select your desired course.
Check the Course Details tab
- Add a course card image (if desired).
- Scroll to the bottom of the “Course Details” tab.
- Open “more options”.
- Here you can set the number of announcements shown on the home page and change settings if you use discussions in your course.
Check the Navigation tab
- In the “Navigation” tab you can show, hide, and reorder the left-side navigation links that appear in your course.
- We suggest starting with Syllabus, Announcements, Modules, People, Grades, and Discussions (if applicable).
- To set a custom home page, you must first create and publish a new page.
- Then, you can set it as the home page in your course.
You have three options to add your syllabus:
- (Recommended) Use the Canvas Syllabus tool
- Create a module titled “Syllabus”
- Upload your syllabus as a file
REMINDER: Be sure to check the text in your syllabus and other pages to replace any text references to “Compass 2g” or “Blackboard”.
As noted above, groups and group sets do not copy into Canvas. You will need to recreate any missing groups and/or group sets in your course and reconnect them to assignments or discussions.
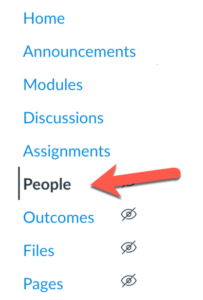
- Visit the Assignments area to check due dates and point totals for all assignments.
- You can update due dates and availability dates for multiple assignments at one time.
Consider grouping assignments by category or type. This can help greatly improve your grading options and overall course maintenance experience.
NOTE: Group discussion forums may not have been imported. If this is the case, you will need to create a new discussion topic, copy/paste instructions, and connect the groups.
Consider pinning some discussions to standardize the order on the Discussion Index page.
NOTE: Quizzes from the automatic content import are created as Classic Quizzes. Please take this opportunity to carefully review all of your quiz content, including point values, question groups/pools, and quiz settings.
- The following question types are not supported in Classic Quiz: Hotspot, Quiz Bowl, and File Response.
- You can use the File Upload question type in Canvas to recreate File Response questions.
- You can use the File Upload question type in Canvas to recreate File Response questions.
- Please check any quizzes that use images or equations.
- Canvas does not allow automatic lettering or numbering of answer options.
- If you plan to format answers in this manner, you will need to manually add the letter or number to the option (e.g., instead of “apple”, you will need to type “C. apple”).
- If you plan to format answers in this manner, you will need to manually add the letter or number to the option (e.g., instead of “apple”, you will need to type “C. apple”).
- You cannot randomize answer options for individual questions in a Classic Quiz.
- Imported quizzes are unpublished by default. Switch them to published once you have finished reviewing.
When creating quizzes, you will see the option for “New Quizzes”. New quizzes are still in a testing phase, but include some additional question types and features. You can refer to the New Quiz Feature Comparison chart for more information.
NOTE: Descriptions in the rubric will be copied, but point values or percentages are not carried over.
We recommend creating rubrics on the Rubrics Index page, rather than from within the assignment itself. Doing so will prevent accidental loss of data if the rubric is later deleted from the assignment.
Visit the following Canvas guides for instructions on how to add rubrics to assignments, graded discussions, and quizzes.
If rubrics are used for more than one assignment, you will not be able to edit the rubric until you remove it from other associated assessments.
By default, course files are visible and accessible to ALL users. Any content you do not want students to access should be moved into a locked folder.
- Consider adding folders for improved organization.
- Remove duplicate files and older files that are no longer used.
Review date restrictions on modules if this is important for your course. In Canvas, modules can be locked until a certain date and time.
Individual Pages cannot be date restricted unless you move the page into a locked module.
Help
Need help with your manual migration? We recommend you attend one of the upcoming training sessions, review Canvas documentation, or reach out to our support team for assistance.